はじめに
Blenderは3DCG制作の強力なツールですが、ショートカットを活用することで作業効率が大幅に向上します。初心者のうちはマウス操作で作業しがちですが、ショートカットを覚えることで、無駄な手順を減らし、よりスムーズにモデリングやアニメーションを進めることができます。
例えば、オブジェクトの移動や回転をする際にメニューから選択していると、何度もクリックする手間が発生します。しかし、ショートカットを使えば一瞬で実行できるため、作業スピードが飛躍的に向上します。また、ショートカットに慣れることで、モデリングやアニメーションの流れを止めることなく直感的に作業できるようになります。
本記事では、初心者が最初に覚えるべき基本的なショートカットを厳選し、具体的な使い方とその活用シーンを解説します。効率的なBlender作業の第一歩として、ぜひ参考にしてください。
1. 【移動】G(Grab)
オブジェクトを自由に移動するためのショートカットです。
使い方:
- オブジェクトを選択
Gを押す- マウスを動かして移動
左クリックで確定、右クリックでキャンセル
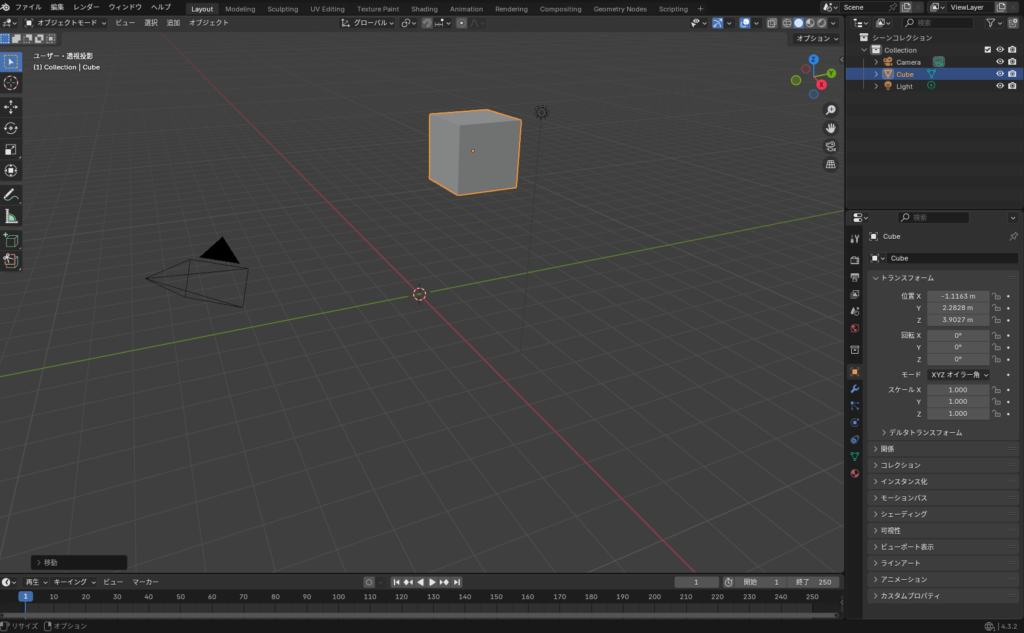
軸制限:
G + X→ X軸に移動G + Y→ Y軸に移動G + Z→ Z軸に移動
使用場面:
- オブジェクトの配置調整
- 細かい位置の修正
- アニメーションのキーフレーム調整
ポイント:
- Shiftキーを押しながら移動すると、微調整が可能。
- Ctrlキーを押すとグリッドスナップが有効になり、正確な配置がしやすい。
2. 【回転】R(Rotate)
オブジェクトを回転させるショートカット。
使い方:
R→ 自由回転R + X/Y/Z→ 指定した軸で回転R + R→ カメラ視点での回転(トラックボール回転)
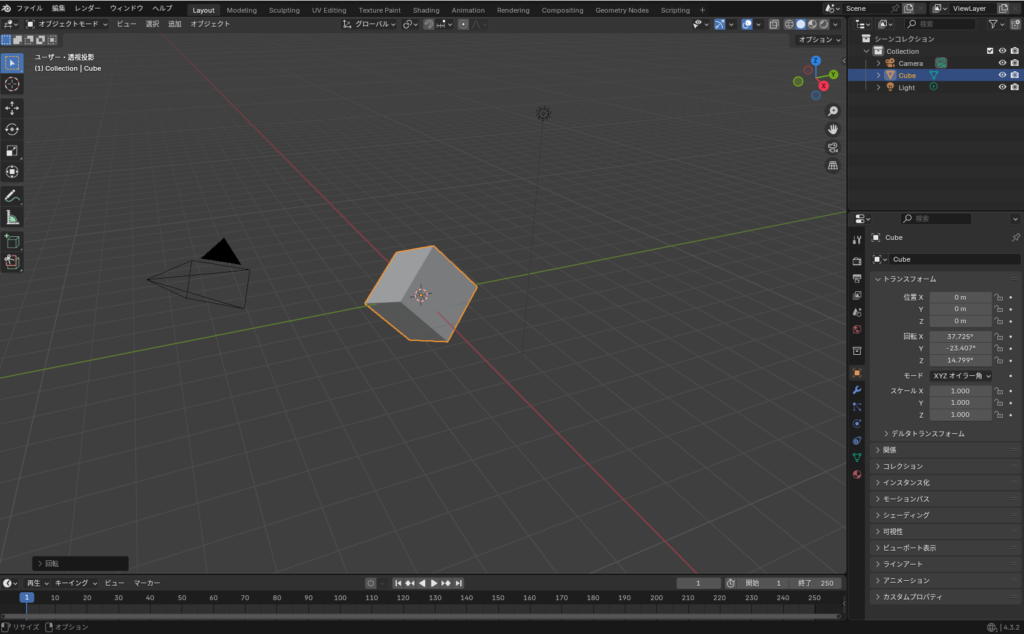
使用場面:
- キャラクターのポーズ調整
- モデルの角度変更
- カメラの視点調整
ポイント:
- 数値入力も可能(例:
R + X + 45でX軸方向に45度回転)
3. 【拡大縮小】S(Scale)
オブジェクトのサイズを変更。
使い方:
S→ 拡大縮小S + X/Y/Z→ 指定した軸のみ拡大縮小

使用場面:
- モデルのスケール調整
- 比率を変更せず均一に拡大縮小
- 部品のサイズ調整
ポイント:
Shift + Sを使ってスナップすることで、正確な拡大縮小が可能。
4. 【削除】X または Delete
不要なオブジェクトや頂点を削除。
使い方:
- オブジェクトを選択
Xを押す- 削除メニューから選択
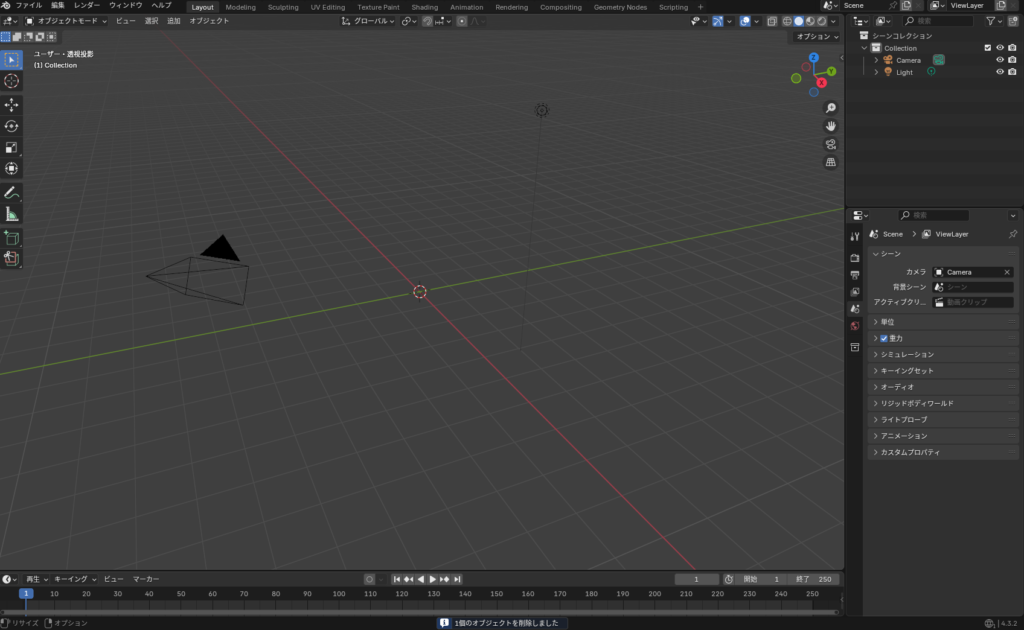
使用場面:
- 不要なメッシュの整理
- 誤って作成したオブジェクトの削除
ポイント:
Shift + Xで、削除を取り消すことが可能。
5. 【視点変更】1, 3, 7(テンキー)
オブジェクトを正面・側面・上から見たい時に便利。
使い方:
1→ 前面ビュー3→ 側面ビュー7→ 上面ビューCtrl + 1, 3, 7→ 反対側のビュー0→ カメラビュー
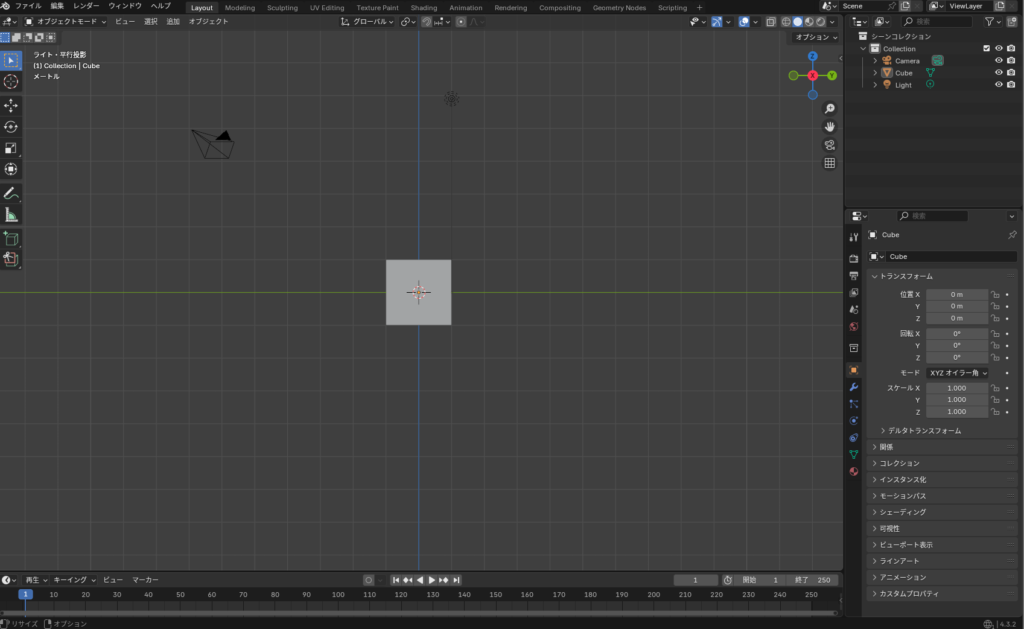
使用場面:
- 正確な位置合わせをする時
- オブジェクトの形状をチェックする時
ポイント:
Shift + Fでフライモードに入り、自由に視点移動可能。
6. 【エディットモード切り替え】Tab
オブジェクトモードとエディットモードを切り替える。
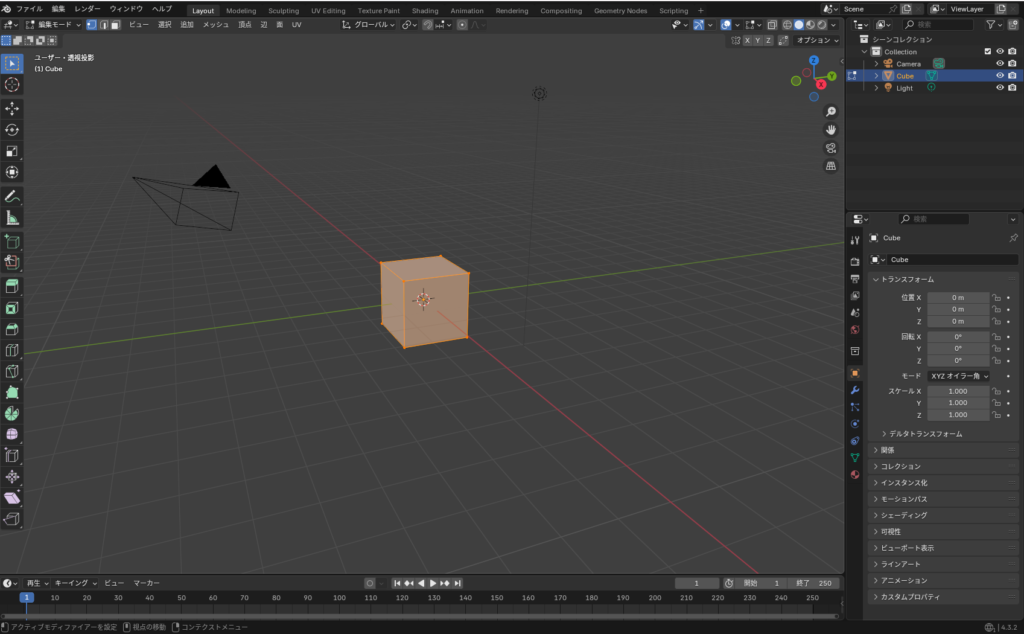
使用場面:
- モデルの形状を編集する時
- モードの切り替えを素早く行う時
ポイント:
Ctrl + Tabで他の編集モードへも素早く切り替え可能。
7. 【頂点・辺・面の切り替え】1, 2, 3(エディットモード)
1→ 頂点選択2→ 辺選択3→ 面選択
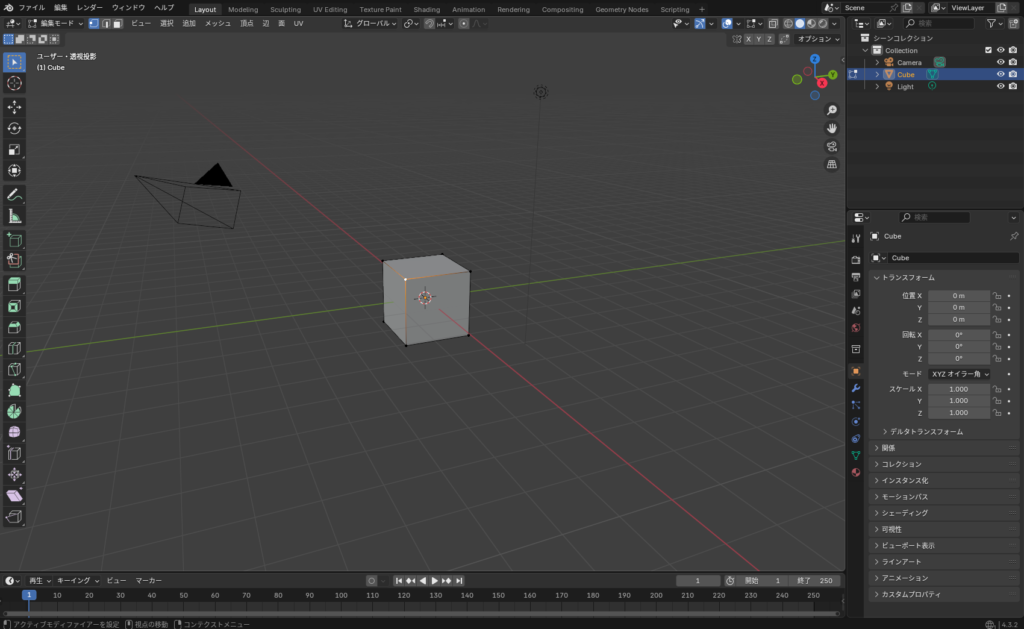


使用場面:
- 形状の細かい調整
- メッシュの編集作業
8. 【ループカット】Ctrl + R
メッシュのループカットを作成。
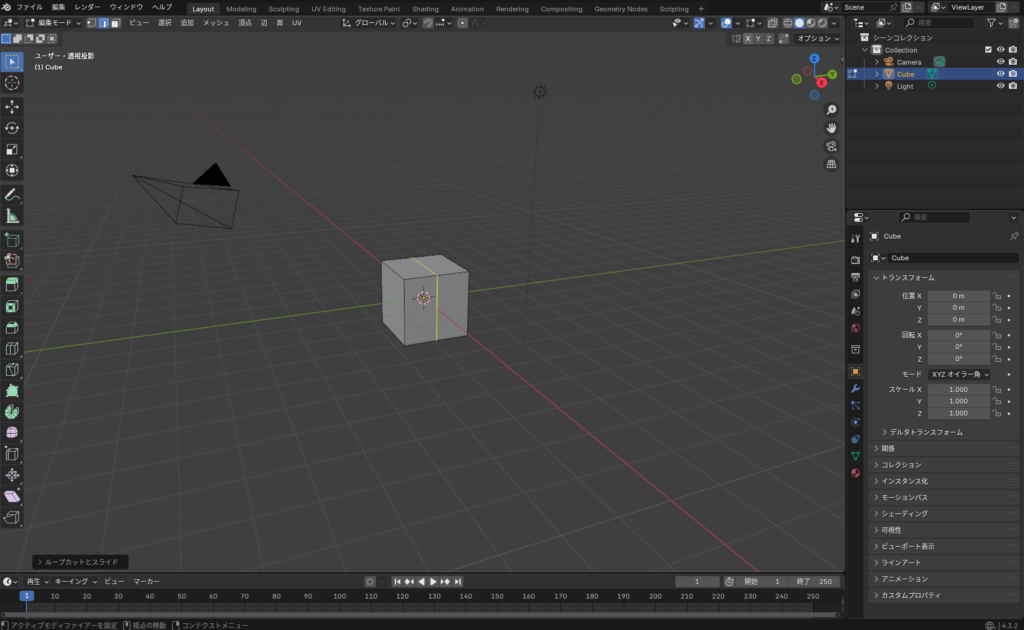
使用場面:
- 新しいエッジを追加して詳細なモデリングを行う時
- メッシュの分割
9. 【複製】Shift + D
オブジェクトを複製。
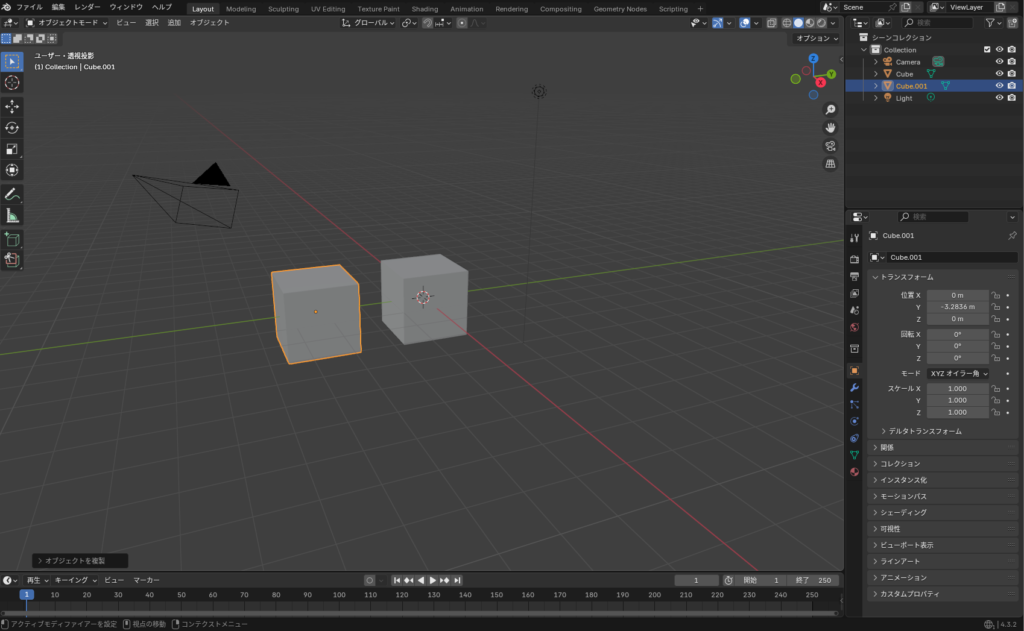
使用場面:
- 同じ形状のオブジェクトを増やしたい時
- デザインのバリエーションを試す時
10. 【スナップ】Shift + S
選択オブジェクトをグリッドやカーソルにスナップ。
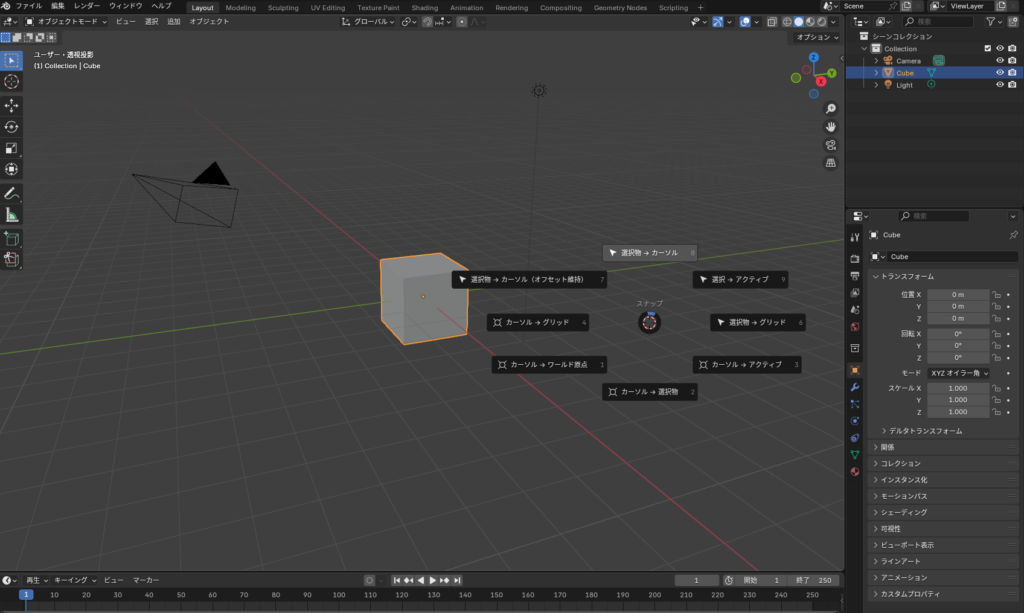
使用場面:
- オブジェクトの正確な配置
- 位置調整を迅速に行う時
まとめ
Blenderのショートカットを使いこなせば、モデリングやアニメーションの作業が格段にスムーズになります。最初は覚えるのが大変ですが、日々の作業で使いながら慣れていきましょう!
他にも役立つショートカットがあれば、コメントで教えてください!
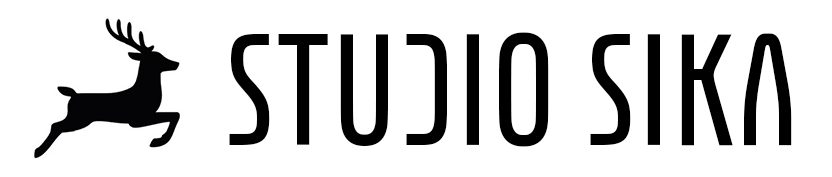



コメント